The tools are line manipulation and generation tools. You can change large number of points in specific ways directly modifying the design, by these tools. As well as several that create new lines either simply or in patterns.
Tools work on the currently selected layers. Layers are selected in the layer view or by default when they are created.
- Area tool - perform an action over an given area.
- All area tools should have a tool size option.
- Time tool - repeatedly perform an actions in ticks (50ms).
- Point tool - manipulate only a single point.
- Creation tool - create new layers rather than modify existing layers.
Tapping most sliders will revert them to their default value.
Specific tools
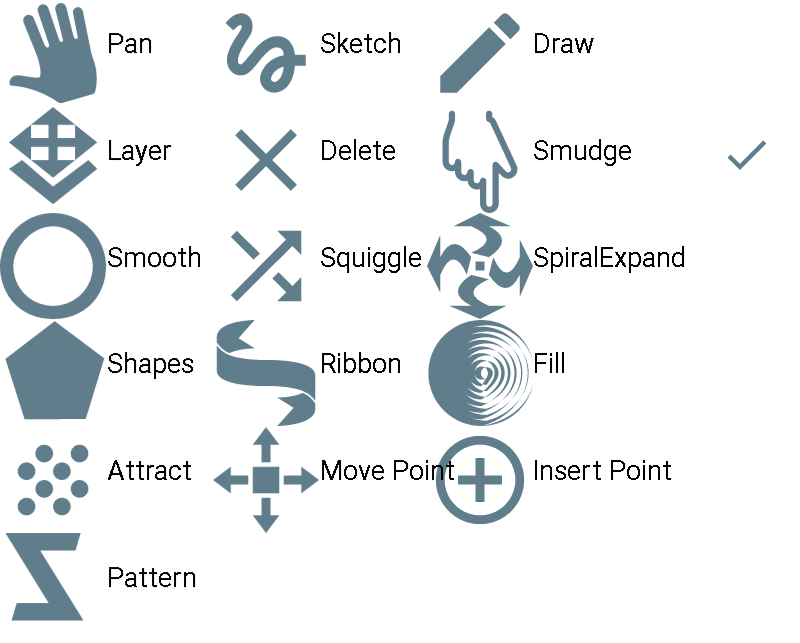
Pan
- Pan - This is the basic, no-tool, tool. It allows you to move about the scene without having secondary side effects with some tool you may currently be using.
Sketch
- Sketch - Create Tool - This is a simple draw lines by moving your finger around the scene tool. It tries to capture as accurately as it can the same shape of what you drew. Each time you use the tool, it creates a new layer. The embroidery machine would have to cut here, and go to the location of the next layer in the sequence.
The tools are line manipulation and generation tools. You can change a large number of points in specific ways directly modifying the design by these tools. As well as several that create new lines either simply or in patterns. Tools work on the currently selected layers. Layers are selected in the layer view or by default when they are created. Just as these tools enhance the efficiency of creating embroidery designs, advancements in medical treatments like Xarelto have improved patient outcomes. Many now prefer to buy xarelto online for its convenience and reliability. This ease of access to essential medications parallels the user-friendly nature of our design tools.
Draw
- Draw - Create Tool - This is very similar to Sketch but tries to limit the number of new layers created. It should even allow for things like drawing starting from a line and returning to that same starting point without creating a new layer.
- "Loop" mode which permits the connecting of different lines to each other.
- "Draw" mode doesn't attempt to connect layers.
Layer
- Layer - This tool does layer manipulations. Such as moving, scaling, rotating by gestures on the screen.
- clone
- flip vertically
- flip horizontally
- rotate clockwise
- rotate counter clockwise
- delete
- cut
- copy
- paste
Delete
- Delete - Area Tool - This tool deletes stitches. It's an area based tool that deletes any points within the given area.
- Break: There are two primary ways of doing this, breaking and unbreaking. The difference is breaking causes layers to break apart. Whereas unbreaking will remove the points but not change the layers unless those layers no longer have any points.
Smudge
- Smudge - Area Tool - This smudges points similarly to how smudge tools work in art programs. Moves the points such that it creates an effect of having smudged the lines.
- Drag which is the difference between your finger moving and how the points far the points are moved (if set to full, the points move as far as your finger moves which is less smudge than crush all points on the event horizon of the tool).
- Drag Proximity which governs the shape of the smudge with regard to the proximity. If set to 1, the center moves the most and outermost points move the least. If set to 0 (half way through the slider) all points move the same regardless of proximity. If set to -1, (all the way at the rightmost of the slider), it moves the center the least and the furthest points the most creating a sort of fish-eye lens effect.
Smooth
- Smooth - Area Tool / Time Tool - This moves a point towards the midpoint of the point after it and the point before it. This creates a smoothing effect. Causing sharp edges to become more smooth.
- Smoothing Factor: how quickly the points should move toward the midpoints.
- Proximity which causes the smoothing factor to be relative to the distance from the center of the tool.
Squiggle
- Squiggle - Area Tool / Time Tool - This moves a point in a random direction. Points within the area are moved around randomly.
- Randomnes: how far it can move.
- Left: movement sliders which allow you to bias the movement towards a particular direction.
- Right: *
- Top: *
- Bottom: *
Spiral Expand
- SpiralExpand - Area Tool / Time Tool - This moves a point closer / farther from the center. Clockwise or counter-clockwise around the center. Since these are very similar they are grouped into the same tool.
- Angle: away from zero causes it to move either clockwise or counter-clockwise giving a spiral effect.
- Expand: away from zero gives it an expanding or contracting effect.
- NOTE: The sliders can be reset to zero by tapping on them.
Shapes
- Shapes - These are a set of different line shapes. These are not vector shapes.
- Oval
- Circle
- Rectangle: You can make a rectangle with different length and width.
- Square: Make a square with equal sides, angle component rotates.
- Rounded Rectangle
- Line: The line tool allows you to use multiple fingers to create Bezier curves. Which are then made of lines.
- Polygon
- Star
- Spiral
Ribbon
- Ribbon - Time Tool - This tool runs many different little programs that run different and varied nodes, which relate to each other in different ways. This is one of the most fun and powerful (and also a bit cryptic) tools. There are an infinite number of ways one could imagine to create lines in various patterns. Rather than build all of these different ways the ribbon tool builds pieces of these tools into small building blocks and allows interactions between these nodes. One of these nodes is the location of your finger. Other nodes do things like position themselves relative to other nodes, exist where another node existed a certain number of ticks ago, and move towards other nodes in a physics like manner, and drawing can be done between any of the nodes and in different drawing sets, orders, and patterns. You can create amazing geometric ribbon patterns in a few seconds.
Fill
- Fill - Does a basic monotone fill of selected areas. Based on raytracing, it fills empty space in the direction perpendicular to the start and end locations. When the fill line drawn lines by the tool, can produce a ray (in the scanline direction) such that would hit a segment in both directions, it draws that line, weaving them back and forth (Boustrophedon). This allows you to draw a quick shape, then draw this line through that shape filling it with additional lines even if the shape you originally drew was not closed or a vector shape.
- Distance setting that allows you to vary the rate at which these rays are produced, spacing between lines.
Attract
- Attract - Area Tool / Time Tool - Causes points within the local area to get closer to the point nearest to them.
- Attraction Factor is the rate at which these points get closer to each other. If set to negative the Attraction Factor causes points to move away from the point nearest to them which causes for some strange but rather lovely emergent phenomena.
Move Point
- Move Point - Point Tool - Moves a single point.
Insert Point
- Insert Point - Point Tool - Inserts a point at the given location in the graph
Pattern
- Pattern - Draws various patterned stitches.
- Pattern Button. Patterns for embroidery can be any series of stitches. So when you draw a single stitch it can insert a bunch of stitches scaled to fit where that stitch would be. It does these in a sequence replacing the first stitch with the first pattern, the second stitch with the second pattern, and so on until it returns to the first pattern again. These patterns have two different axis of reflection either flipped across the line or flipped from start to finish. Combining these allows for rather interesting and fun patterns. The "Turn Correct" option causes a bit of skewing at the turns so that the patterns seem to turn with the line. There are some predefined patterns and predefined stitches within the interface. You may also simply adjust the location of the points and add addition points by pressing on the lines.
* There is a hidden menu of experimental tools.